The default Kaspersky settings allow you to install and launch ProRealTime without any issues.
If however your have chosen elevated security settings, it may be necessary to add exceptions in order to authorise ProRealTime.
Note that depending on the type of Kaspersky license that you use (ex: “Kaspersky Internet security”, “Kaspersky Total security”, “Kaspersky Endpoint Security”) and the version (ex: 2015, 2016, 2017), the user interface may be different that the one shown below.
If it is the case or if you have any issues, please contact the Kaspersky customer support.
- Open the Kaspersky windows and click on the “Settings” icon
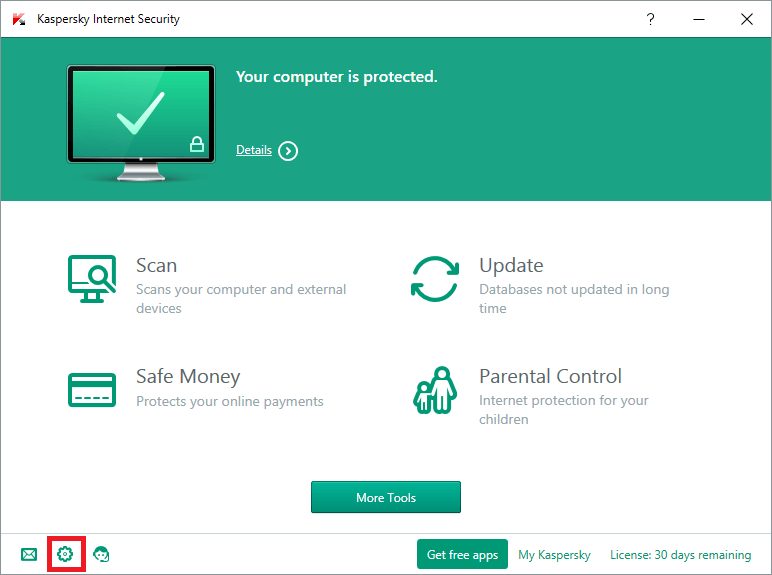
- Click on “Protection”
- Scroll down and click on “Web Anti-Virus”
- Click on “Advanced Settings”
- Click on “Configure trusted URLs”
- Click “Add”
- Enter the URL https://*.prorealtime.com/*
- Click “Add”
- Do the same as above for the additional URLs below:
- http://*.prorealtime.com/*
- https://*.it-finance.com/*
- http://*.it-finance.com/*
- Go back to the previous window and click on “Firewall”
- Click on “Configure application rules”
- Find the “IT-Finance” and “Oracle” lines
- For each of them, click on the icon in the “Network” column and select “Allow”
- Go back to the previous window and scroll up to click on “Application Control”
- Click on “Manage applications”
- Find the “IT-Finance” and “Oracle” lines
- For each of them:
- Make sure that they are in the “Trusted” section (and not the “Untrusted”)
- Make sure that the column “Start” shows “Allowed”
- Make sure the “Network” lines have a green check
You’re done!
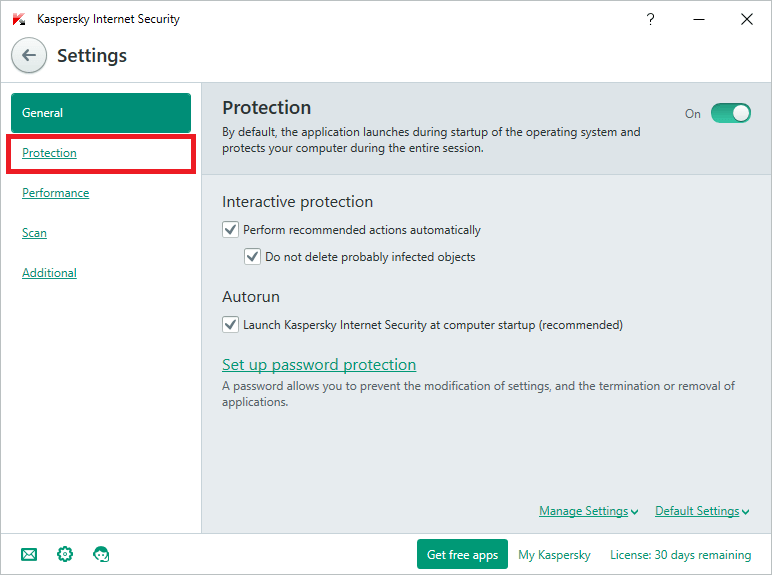
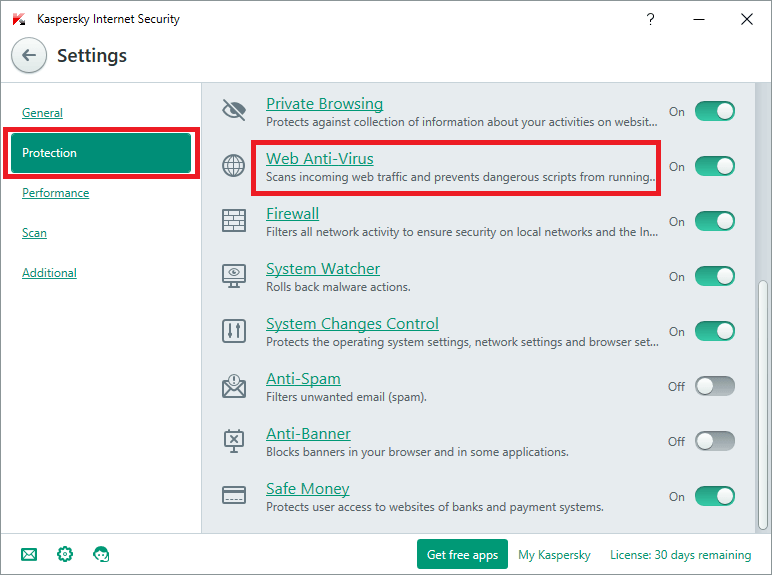
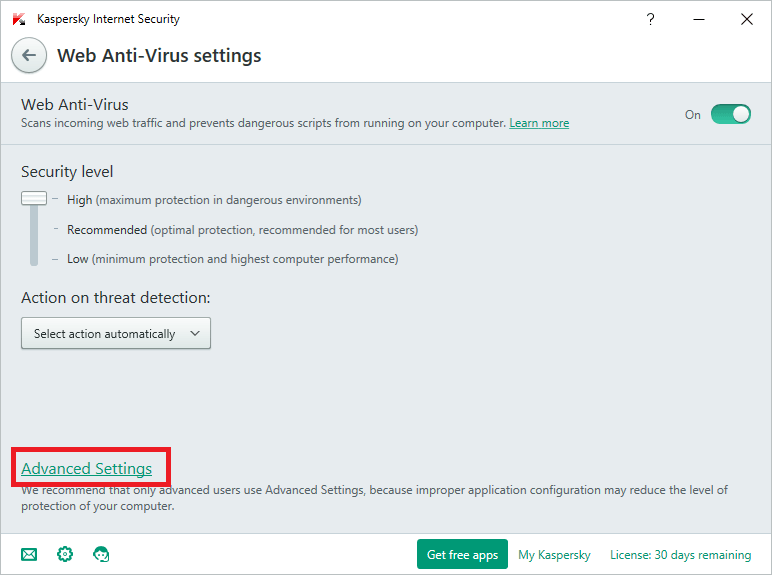
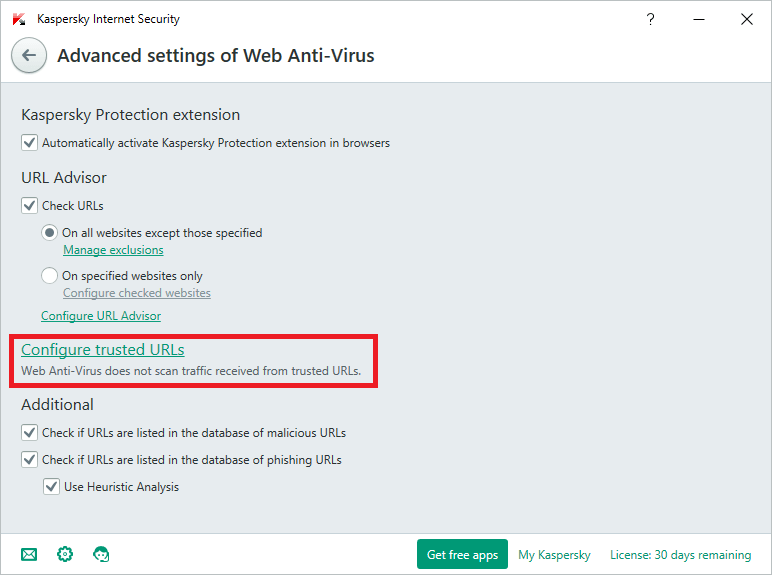
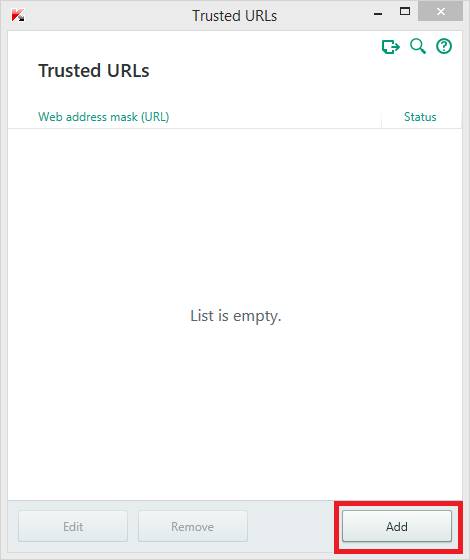
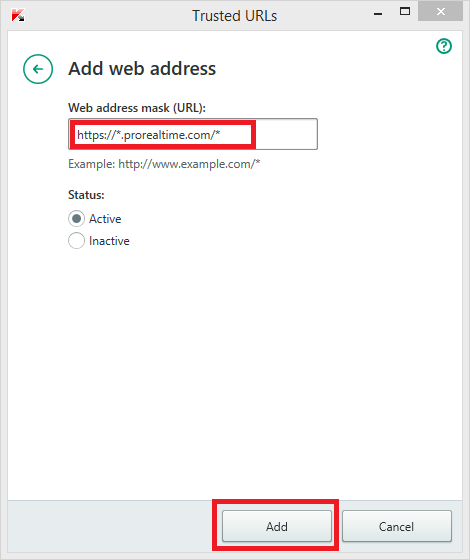
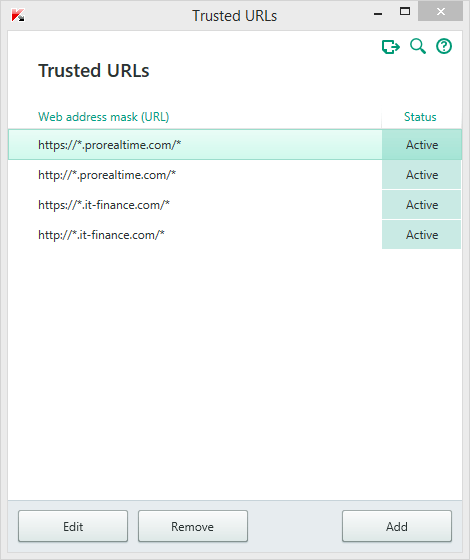
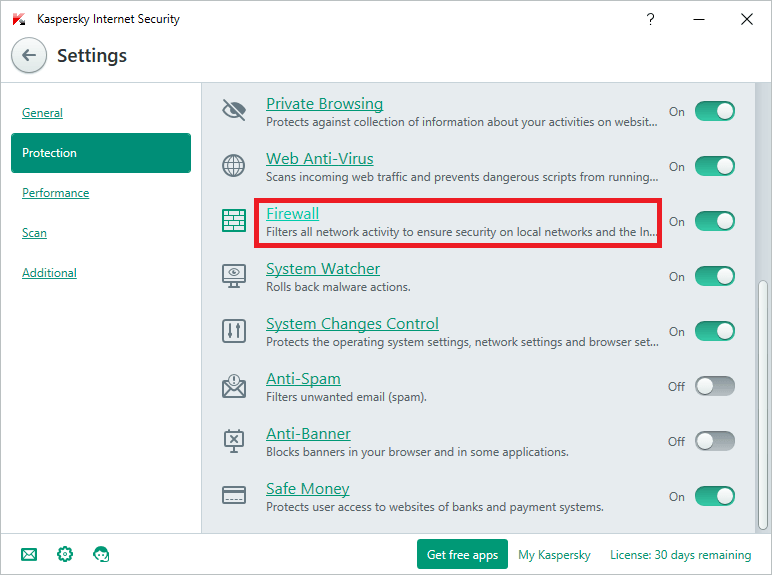
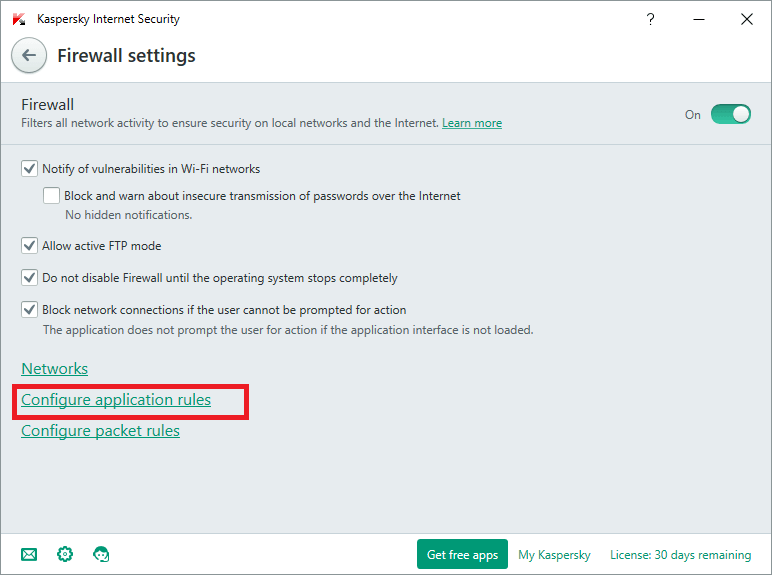
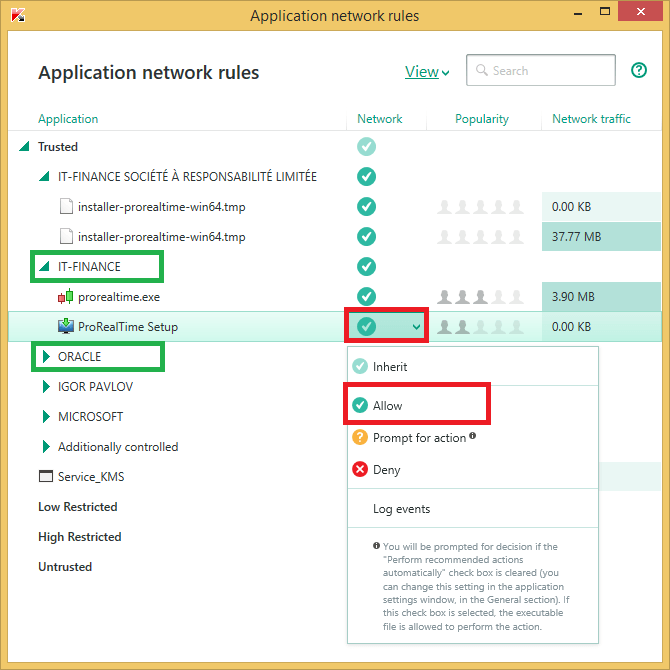
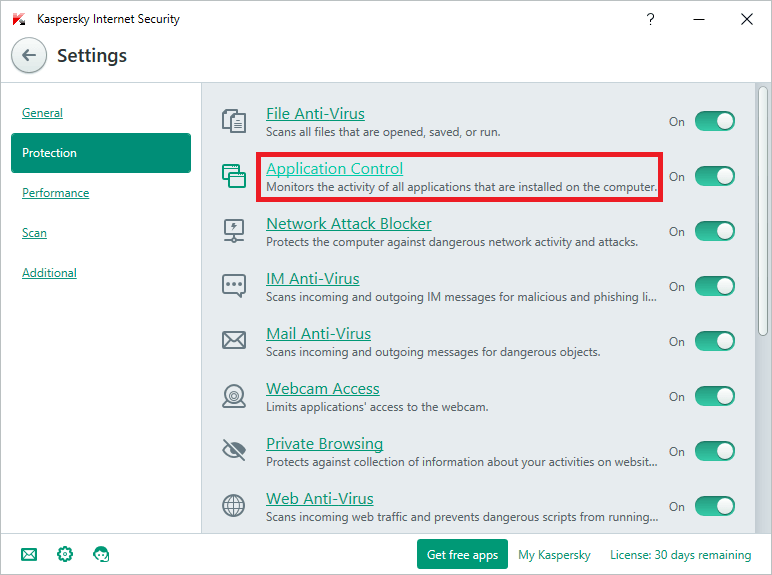
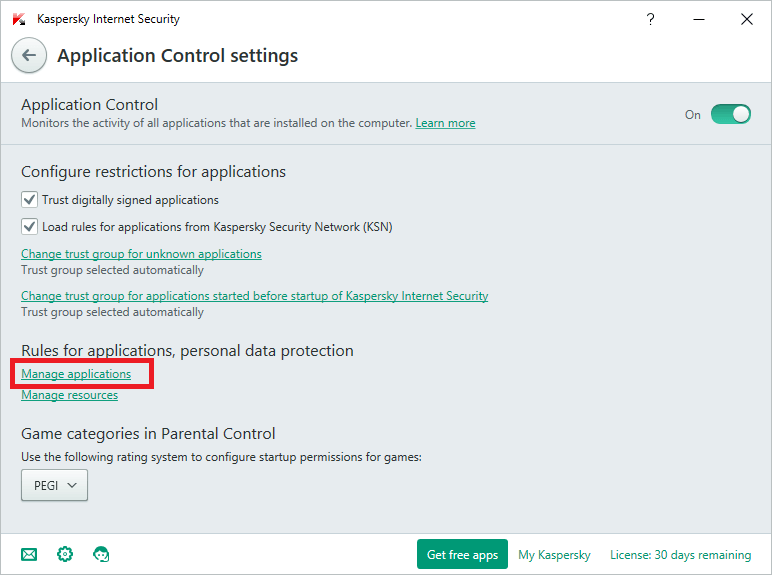
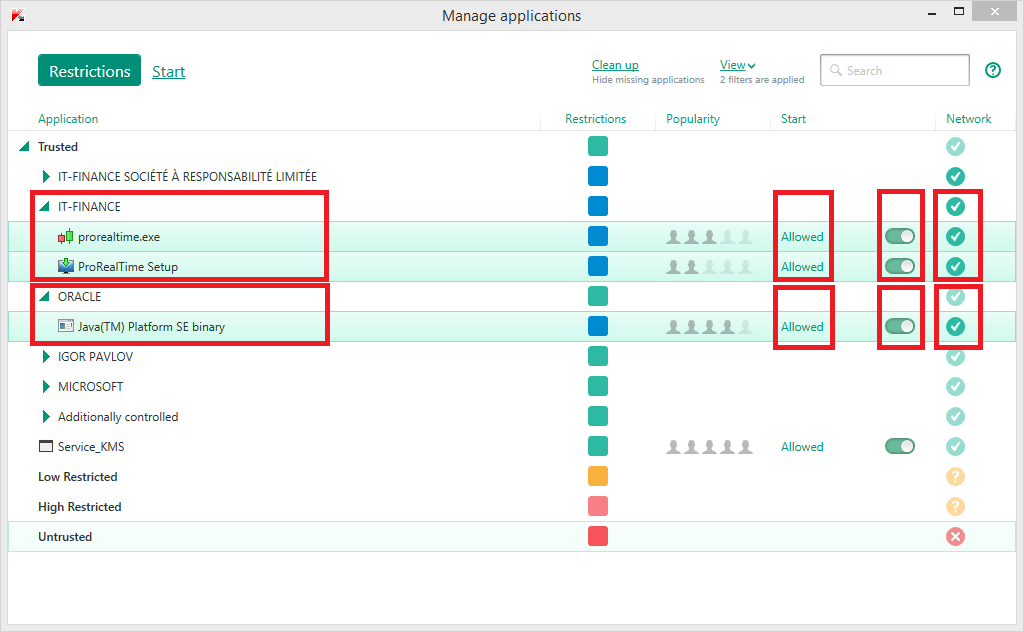
This is very helpfull and does still work with Kaspersky’s 2017 editions.
If you have followed all the advice from above and it still does not work, a simple restart can solve the problem.