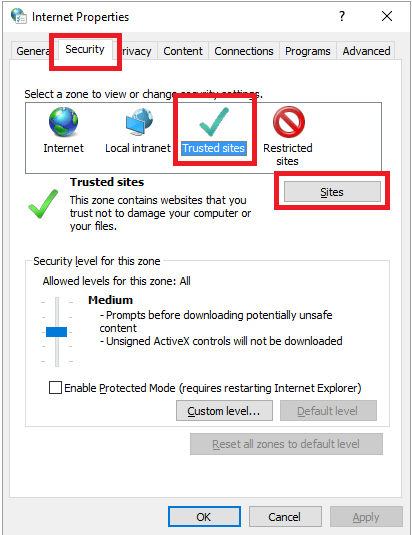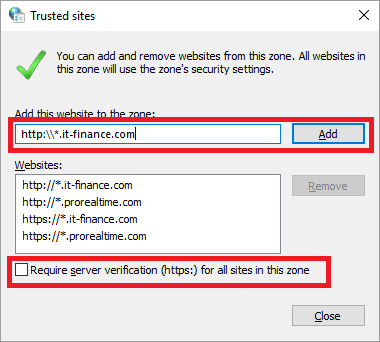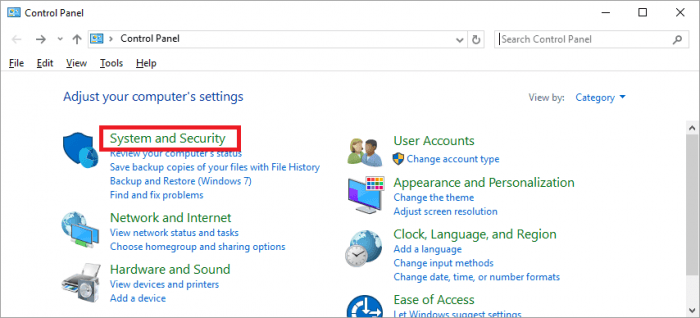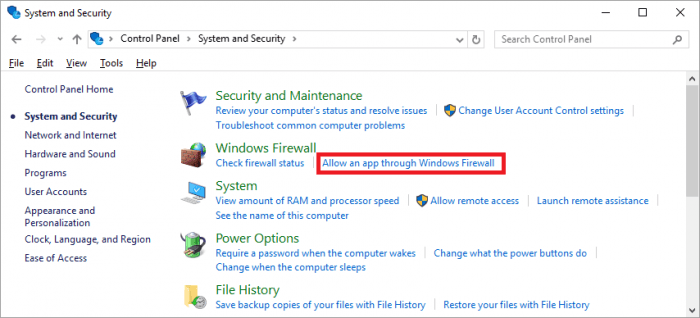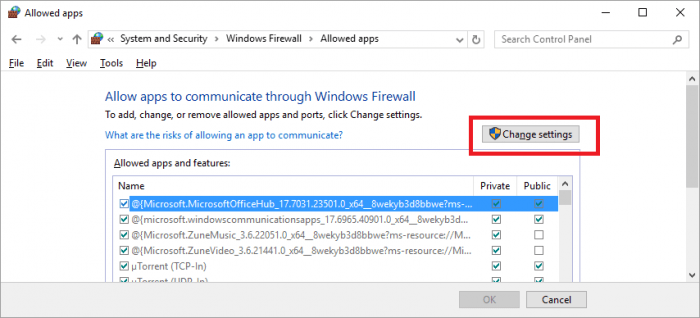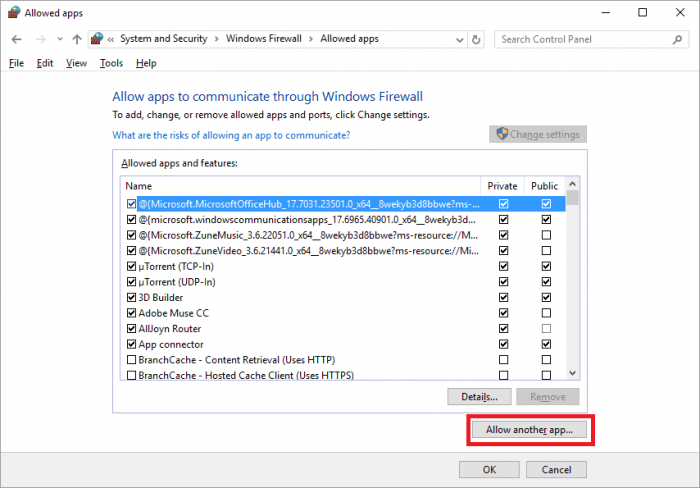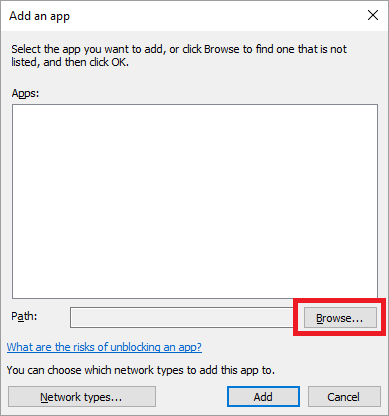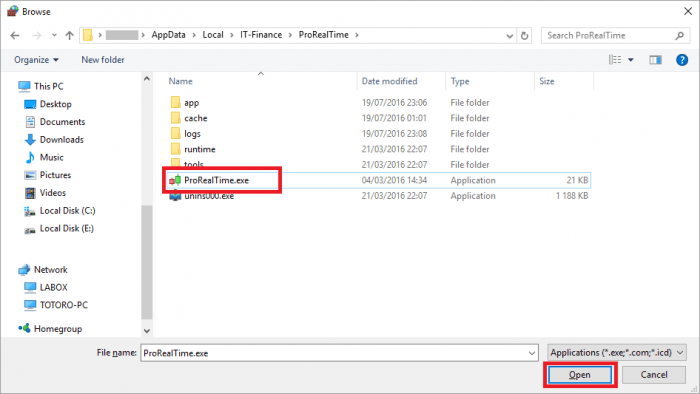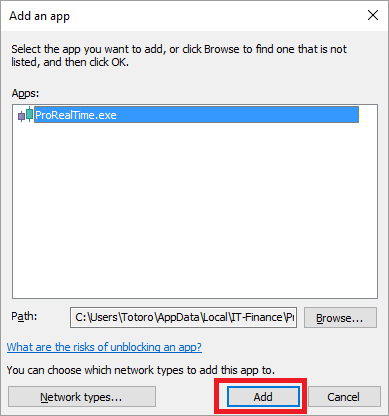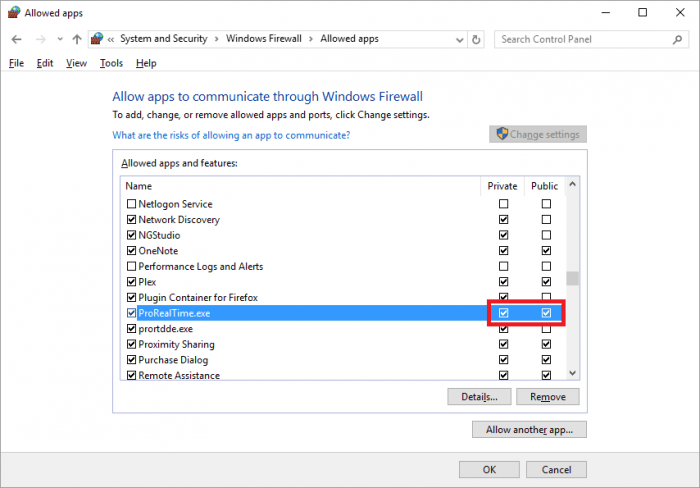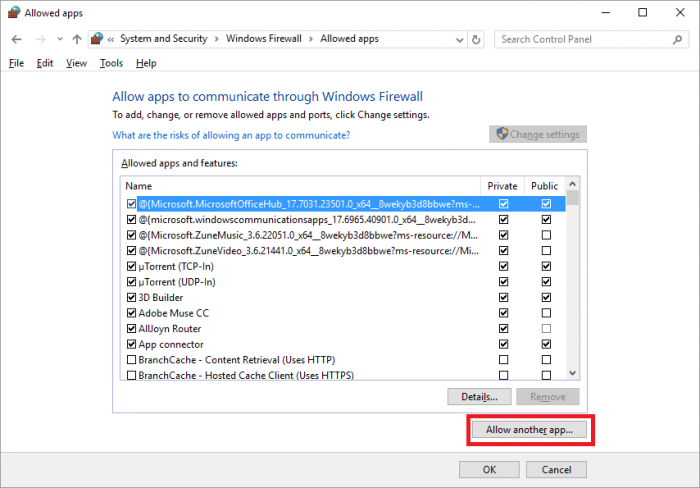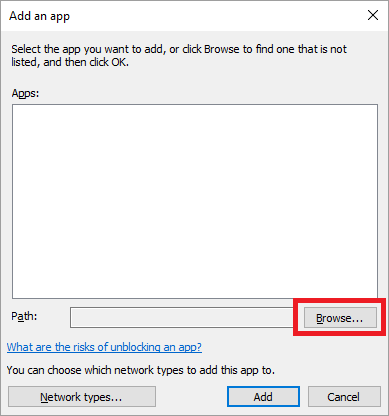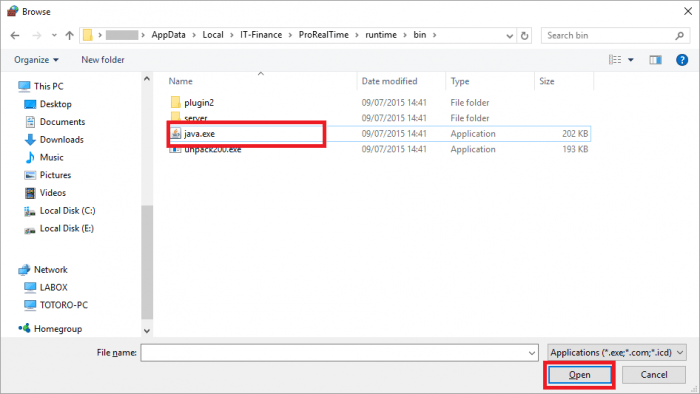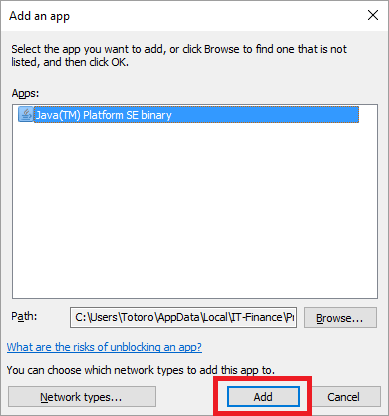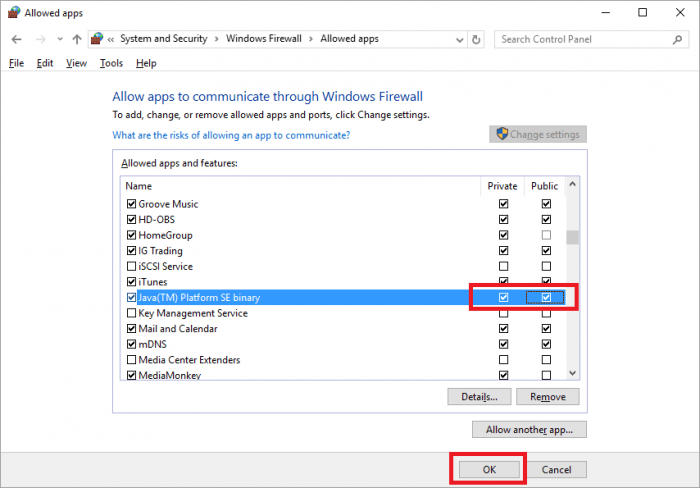The default Windows settings allow you to install and launch ProRealTime without any issues.
If however your have chosen elevated security settings, it may be necessary to add exceptions in order to authorise ProRealTime.
Configure the Windows “Internet options”
Before we configure the firewall, we are going to add ProRealTime’s and IT-Finance’s internet addresses to the list “Trusted sites”.
- Open the Windows Control Panel
- Click on “Network and Internet”
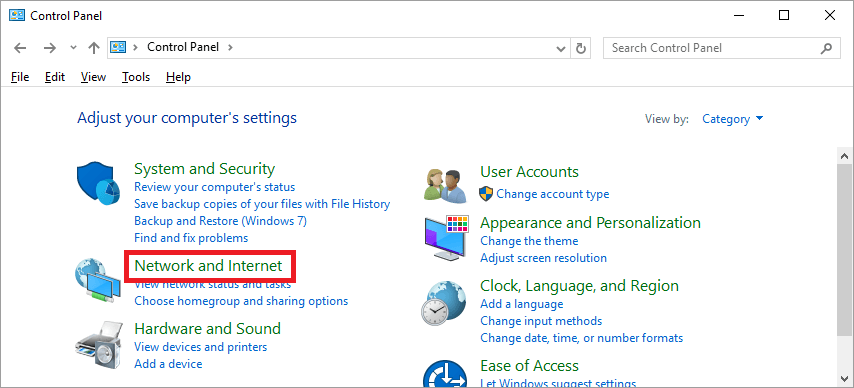
- Click on “Internet Options”
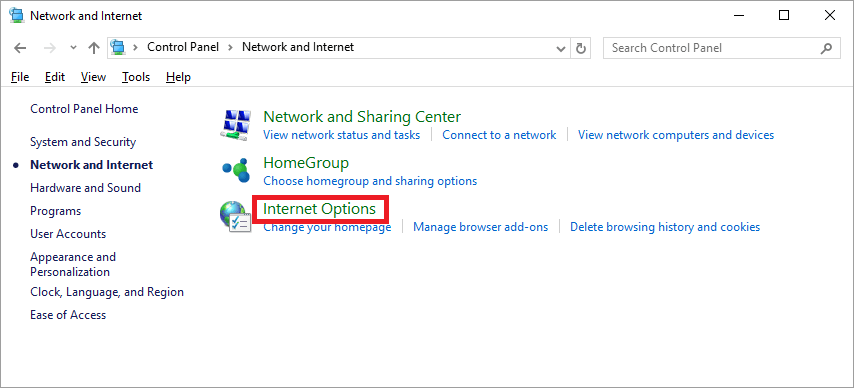
- Go to the “Security” tab
- Click on “Trusted sites”
- Click on “Sites”
- If it is checked, un-check the box “Require server verification…”
- Enter the following Internet addresses one after another and click on “Add”:
- http://*.prorealtime.com
- https://*.prorealtime.com
- http://*.it-finance.com
- https://*.it-finance.com
- Click on “Close”
- Click on “OK”
Configure the Windows firewall to authorise ProRealTime
- From the Windows “Control Panel”, click on “Systems and Security”.
- Click on “Allow an app through Windows Firewall”
- To modify the firewall’s configuration, you might need to click on “Change settings” and validate a “User Account Control” popup.
- At the bottom of the window, click on “Allow another app…”
- Click on “Browse”
- Open the ProRealTime installation folder at the following location – C:\Users\YOUR-WINDOWS-USERNAME\AppData\Local\IT-Finance\
You can access it directly by pasting this link into the Windows Explorer address bar: %USERPROFILE%\AppData\Local\IT-Finance - Open the sub-folder of the version of ProRealTime you are using (either “ProRealTime” or “ProRealTimeTrading” or “IGProRealTime”).
- Select the “.exe” file (either “ProRealTime.exe” or “ProRealTimeTrading.exe” or “IGProRealTime.exe”) and click on “Open”
- Click on “Add”
- Find the line that was added (either “ProRealTime.exe” or “ProRealTimeTrading.exe” or “IGProRealTime.exe”) and check the 2 boxes.
- Click again on “Allow another app…”
- Click on “Browse”
- Open the ProRealTime installation folder at the following location – C:\Users\YOUR-WINDOWS-USERNAME\AppData\Local\IT-Finance\
You can access it directly by pasting this link into the Windows Explorer address bar: %USERPROFILE%\AppData\Local\IT-Finance - Open the sub-folder of the version of ProRealTime you are using (either “ProRealTime” or “ProRealTimeTrading” or “IGProRealTime”).
- Open the “runtime” folder, then the “bin” folder
- Select the “java.exe” file and click on “Open”
- Click on “Add”
- Find the line that was added and check the 2 boxes.
- Click on “OK”
You’re done!