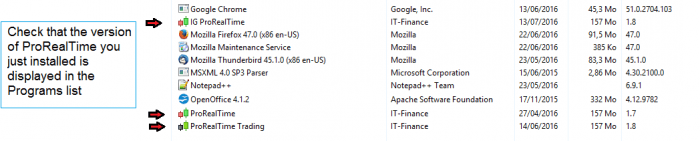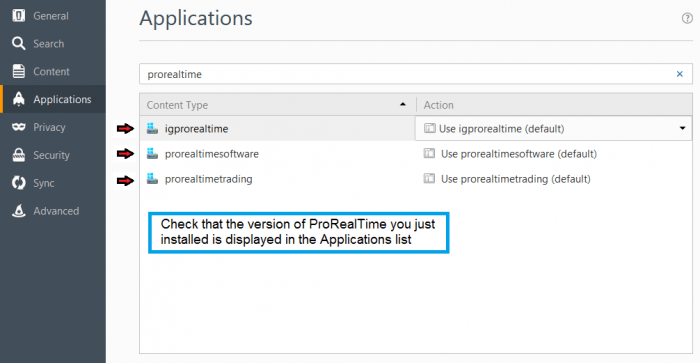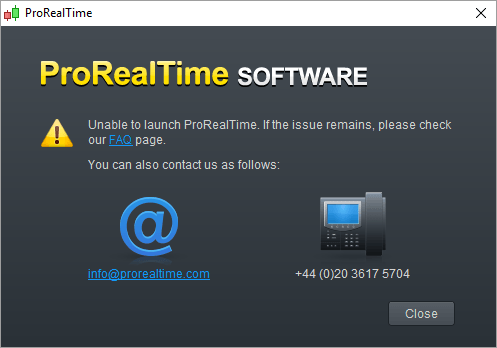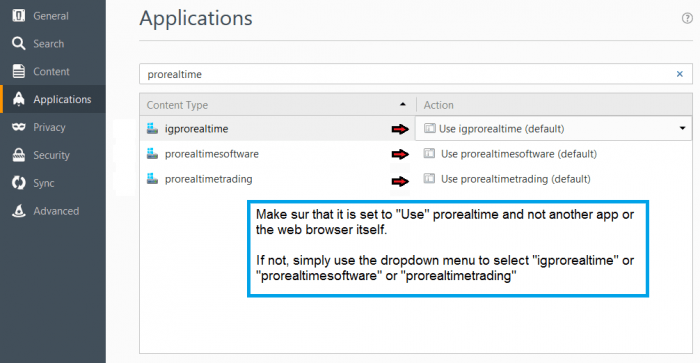If you have an uncooperative computer, this guide might help you solve your launching issues.
Important: ProRealTime provides an online FAQ that will solve most of your launching issues in just a few minutes. This article is only intended for people who have already followed the steps of ProRealTime’s online FAQ and were still not able to solve their launching issue. As a result, the article provides very detailed steps that may not be necessary to solve most issues.
The information in this article is a compilation of different solutions for complex issues recommended by ProRealTime support or advanced users on different forums.
Note: this troubleshooting article is for the PC version of ProRealTime to be installed on your computer. If you are using Java mode, you can check the previous ProRealTime FAQ.
Install ProRealTime
Pre-install Checks
The following programs are known to cause issues if they are not correctly set-up.
If they are installed on your computer, you might want to check their settings or completely uninstall them:
- CCleaner
- If you do not set up properly CCleaner, it can erase some of the ProRealTime installation files when you use it to “clean” your computer.
- If the “Real-time Monitoring” is on or the CCleaner process is running in the background, it can prevent ProRealTime from installing or running on your computer.
- Spybot Search & Destroy
- Same as CCleaner. This software can damage the ProRealTime installation files and prevent ProRealTime from running if not properly set-up.
- iObit Advanced SystemCare / iObit Malware Fighter
- Same as CCleaner. This software can damage the ProRealTime installation files and prevent ProRealTime from running if not properly set-up.
- Raptr & Playstv
- Those software are sometimes automatically installed on your computer when you update your graphics driver. They are known to make Java freeze or crash.
- Parental control
- Some parental control programs are known to block the installation and/or launching of ProRealTime.
- Check your Web Browser extensions/add-ons
- Make sure you do not have some browser extensions that can prevent ProRealTime from launching (ex: cookie blockers, script blockers, security extensions, malicious extensions or toolbars …).
Install (or re-install) the ProRealTime Launcher
Download the version of ProRealTime you wish to use:
- ProRealTime Software
- ProRealTime Trading
- ProRealTime for IG (also use this version if you have a ProRealTime CFD account)
Once the file is downloaded, right-click the file and select “Run as administrator”. Follow the installation process.
If the installation fails, follow the instructions from the Security settings section of this page and then come back to this step to install ProRealTime.
Check the ProRealTime installation
Even if the installation succeeded, right after the installation, a security software can modify or erase part of the installation without displaying any warning. It is therefore useful to check that ProRealTime is correctly installed.
Check 1 – Programs list
Go to the Windows Control panel and check in the Programs list that the version of ProRealTime you just installed is displayed.
Check 2 – Extension type
Check that Windows recognizes the ProRealTime extension type (called “MIME type”).
- Unfortunately, Windows does not offer a simple way of doing this (other than manually looking in the windows registry). Therefore, we are going to use the Firefox web browser that displays all MIME types in its options window.
- Open the Firefox web browser (if you don’t have it already, you can install it for free)
- Open Firefox, then go to “Options” > “Applications”
- In the search bar, enter “prorealtime” and check in the Applications list that the version of ProRealTime you just installed is there.
Check 3 (optional) – ProRealTime installation folder
Now we are going to check in the installation folder that the main files were not deleted by a security program:
- Open an Explorer windows and go to the installation folder :
- C:\Users\YOUR-WINDOWS-USERNAME\AppData\Local\IT-Finance\
You can access it directly by pasting this in the windows explorer address bar: %USERPROFILE%\AppData\Local\IT-Finance - Open the sub-folder of the version of ProRealTime you just installed (either “ProRealTime” or “ProRealTimeTrading” or “IGProRealTime”).
- Check that you see the “.exe” file (either “ProRealTime.exe” or “ProRealTimeTrading.exe” or “IGProRealTime.exe”).
- Check inside the “app” folder that you see the “.jar” file
- Check inside the “runtime”, then “bin” folder that you see the “java.exe” file
- C:\Users\YOUR-WINDOWS-USERNAME\AppData\Local\IT-Finance\
If you see an error in either one of the three checks, this means that the security settings on your computer are interfering with the ProRealTime installation. Follow the instructions from the Security settings section of this page and then re-install ProRealTime.
>> Now let’s launch ProRealTime! <<<
- If you are using “ProRealTime Software” or “ProRealTime Trading”, you have a ProRealTime icon on your desktop that will prompt you to login to your ProRealTime account and then click on the Launch button.
- If you are using “ProRealTime for IG” or “ProRealTime CFD”, you must first login to your IG or PRT CFD account, click on “Tools” in the top menu and then choose ProRealTime.
The workstation is now launched ? Great for you !
If launching did not work, read the solution below that applies to your situation.
Solve Launching issues
You get an error message during initial loading
Do you get the error message below during initial loading?
It means the ProRealTime launcher is not granted proper Internet access by your computer. Check the Security settings section of this post.
Are you using the “Google Chrome” web browser and nothing happens when you launch ProRealTime?
You’ll find solutions to this issue in the following page.
Are you using the “Microsoft Edge” web browser and you cannot launch ProRealTime?
ProRealTime is compatible with Microsoft Edge. I can launch ProRealTime using Microsoft Edge myself. To make it work you only simply have to answer “Yes” when Edge asks you if you wish to switch to the ProRealTime app.
However I have found some reports on the Internet of users saying they cannot launch ProRealTime using Edge. If it is your case, I suggest you try using another web browser.
Many browser windows open or another app opens?
This can happen if Firefox is set to open the ProRealTime files with the wrong software (wrong file association).
To solve this :
- Open Firefox, then go to “Options” > “Applications”
- In the search bar, enter “prorealtime” and check that the version of ProRealTime you wish to use has the correction “Action”.
- igprorealtime should have the Action “Use igprorealtime”
- prorealtimesoftware should have the Action “Use prorealtimesoftware”
- prorealtimetrading should have the Action “Use prorealtimetrading”
Check your Internet connection type
If you’re connected via a cellular Internet access (ex: 3G / 4G – LTE), or via a public hot-spot, or using your smartphone in modem mode, it’s more than possible that the Internet provider is giving a “limited connection” type.
Those connections (even if they can be very fast) are made for Internet browsing or programs that have low Internet usage but they will not work for high demanding programs like ProRealTime.
Your only solution: find an standard Internet connection.
ProRealTime starts but fails to load data
Right after launch, you get an error message saying the platform failed to load your personal data or you see that lists and/or charts are all empty?
This means the ProRealTime platform is not granted proper Internet access by your computer. Check the Security settings section of this post.
Security settings
By “Security settings”, I am referring more specifically to your operating system’s settings and your security software’s settings (antivirus, firewall).
Bad settings can prevent you from either installing ProRealTime, launching ProRealTime, loading data (ex: charts) or saving within ProRealTime.
Before trying to solve the issue, a few ground rules:
- Make sure you do not have multiple security softwares running or installed on your computer. This is known to cause issues even if each software is correctly set-up. Having a single efficient and up-to-date security software is better than having several installed.
- I advise you to try to configure your anti-virus instead of temporarily disabling it.
Indeed some anti-viruses do not really disable themselves when you ask them to. For example some Norton or McAfee versions will immediately re-enable the Firewall without telling you if you click on the button to turn it off. Some other programs will leave a running process in the background even if it seems you closed the Antivirus. - I’ll give indications on how to set-up a few programs I have experience with but I don’t know them all. If yours is not in the list below, then contact its customer support.
- If you have knowledge about a program not already in the list below, you’re more than welcome to add information in the comments below and I’ll add the info to this article.
- Is this giving you a headache? or you don’t really know what you are doing? Contact your Antivirus’ customer support, especially if you have a paid antivirus.
Configuring Windows
In addition to your security software, configure Windows to allow ProRealTime by :
- Adding ProRealTime to the “Trusted websites” list
- Adding an exception to allow ProRealTime in the Windows firewall.
The following following page gives detailed instructions on how to do this.
Configuring Karspersky
You’ll find help on this dedicated page.
Configuring Norton360
You’ll find help on this dedicated page.
Configuring Symantec
You’ll find help directly on the Symantec website here and here.
Configuring Avast (free version)
- Click on the Avast icon in the system tray to open Avast
- Click on “Settings” > “Active Protection” > Choose “Customize” on the “File System Shield” line > “Exclusions”
- Click “Add” and then select the ProRealTime installation folder installation folder C:\Users\YOUR-WINDOWS-USERNAME\AppData\Local\IT-Finance\
You can access it directly by pasting this in the windows explorer address bar: %USERPROFILE%\AppData\Local\IT-Finance - Click “OK” and make sure the “R”, “W” and “X” boxes are checked.
- Click on “OK”
- Go back to “Settings” and then “Active Protection” > Choose “Customize” on the “Web shield” line > “Exclusions”
- Under “URLs to exclude” enter the URL http://*.prorealtime.com* and and then click “Add”
-
Do the same for the following URLs:
-
https://*.prorealtime.com*
-
http://*.it-finance.com*
-
https://*.it-finance.com*
-
- Click on “OK” and close the Avast windows
Nothing works ?
If you tried all the above and still cannot launch ProRealTime, you can try to create a new user profile in Windows.
Surprisingly this solved the issue for some people…. maybe this is because on a new user profile, all Windows settings and program settings are the default ones.
To create a new user account, open the Windows Control Panel, click on “User Accounts” and then “Add or remove user accounts” (depending on your Windows version, the item can also be called “Add a new user in PC settings”).
If you have Windows 10, the following page (external website) explains how to add a user account without creating a new Microsoft account.